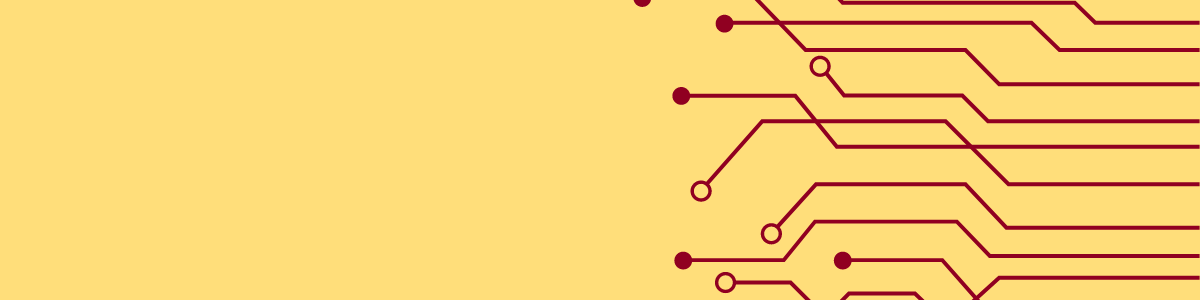
CLA Canvas Template Guide
CLA Canvas Template Guide
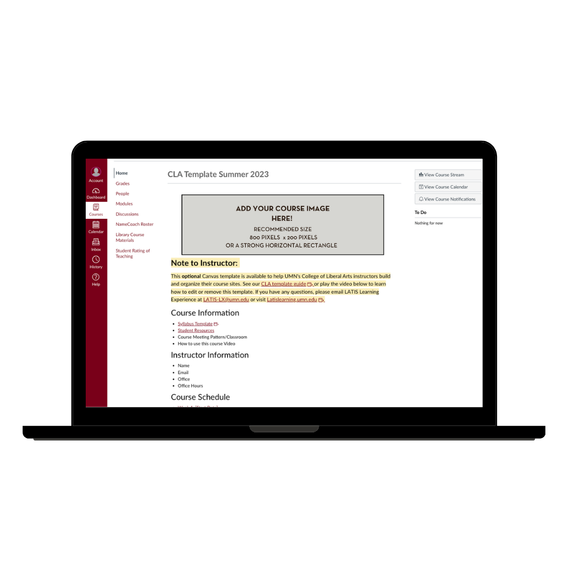
Every semester, most CLA courses will come pre-loaded with our optional and customizable Canvas template. We’ve designed the template to save instructors time, improve site accessibility, and provide students with a familiar interface for their CLA courses.
How you use the template is up to you: use it to save time building a new site, add content imported from past semesters, keep only some features, or remove it entirely.
The template includes
- a how-to video
- a welcoming homepage
- dated weekly modules
- weekly and daily overview pages
- student and instructor resources
- a streamlined navigation menu
- accessible headings on every text page (just update the text, not the style)
See the instructions below for more details. If you would like to use the template in a course that does not include the template, you can import the template using the Canvas Commons.
Use the template with new content
Your template is ready to use as soon as you open your new course site!
Start by customizing the following items:
- update or replace the template homepage
- create weekly modules and fill out the weekly overview pages
- add any essential navigation links (e.g. textbook integrations)
- add assignments with due dates, points, and submission instructions. To weigh the final grade, create assignment groups and assign % values.
- add content to each module
Ready to publish?
- Check accessibility with UDOIT
- use Student View to see how your site will appear to students
- double check your work with our Canvas Site Design Checklist.
- Publish all modules, pages, activities, and assignments you want students to access, then publish the course.
Puzzled? Schedule a consultation with us or see the Canvas Instructor Guide for step-by-step tutorials
Remove the template
To remove the template, reset your course before adding any content. Once reset, the site will be blank and the change can not be undone. Do not reset a course if you’ve already added materials to the Library Course Reserves; send us an email for help.
To reset:
- Go to course settings
- Select Reset Course Content from the right-side menu under the publish button
- Confirm your choice
Use the template with imported content
To use the template with content imported from a previous semester:
- Go to course settings
- Select Reset Course Content from the right-side menu under the publish button and confirm your choice. This will clear the template from your course and allow you to use your old course structure. To use the template with your imported content see the instructions below.
- Select Import Existing Content from the right side menu of your current course homepage
- Select Copy a Canvas Course from the dropdown menu, enter the course you wish to import and select it from the suggested list, choose Select specific content, then Import. Do not select All Content. This will overwrite some of the template settings.
- Under Current Jobs, click the blue Select Content button next to your recent import.
A list of content will appear. Use the arrows next to each category to see the included items. Check the boxes next to the items you wish to import (except any course settings), then click Select.
- Go to Modules using the left-side navigation. Move your content from the imported modules into the template’s dated modules. Delete old modules and unused pages.
- Return to the course homepage and update the template homepage with your course information or set a different front page.
- Update assignment details, due dates, and gradebook settings.
- Add or remove navigation items. Include only the items students will need to use frequently. We do not recommend using Files; add files directly to modules.
Validate links to ensure all imported links and links to files are working in your current course.
Ready to publish? Double check!
- Check accessibility with UDOIT
- use Student View to see how your site will appear to students
- double check your work with our Canvas Site Design Checklist.
Publish all modules, pages, activities, and assignments you want students to access, then publish the course.
Summer Template
To provide the most flexibility for instructors during the various summer sessions, the template does not include a module for each week. Instead, we suggest duplicating the included weekly module to work for your course.
To copy the provided module:
- Navigate to the module tab.
- Select the 3 dot menu icon to the right of the Week 1 module and then select duplicate from the drop-down list. This will also copy the included overview page.
- To edit the title of the new module and overview page, use the 3 dot menu next to the item you want to change and select Edit.